Minimal Mistakes로 블로그 제작 후 수정사항 실시간 확인하는 방법
孤軍奮鬪 (고군분투) : (1) 운동경기나 싸움에서 혼자서 많은 수의 적들을 상대하여 힘들게 싸움.
(2) 남의 도움을 받지 아니하고 힘에 벅찬 일을 잘해 나가는 것을 비유적으로 이르는 말.
Aloha~!
들어가기 전:
- 다른 OS는 잘 모르고 Windows OS만 사용해보신
(저와 같은)분들에게 도움이 되길 바랍니다. - 필요한 준비는 다음과 같습니다.
- git 설치
- github 계정 생성
- Minimal Mistakes 혹은 Jekyll Theme으로 블로그 셋업 완료
- 아주 간단하게만 셋업되어 있어도 좋습니다.
1. Introduction
멋진 친구로부터 손쉽게 github에 블로그를 만들 수 있다는 말을 듣고 움직였습니다.
(Thank you, Sean)
Jekyll 테마 중 Minimal mistakes를 이용하여 블로그를 생성하는 것은 상대적으로 쉬웠습니다.
간단하게 이야기하면
- Github에 블로그(혹은 사이트)를 위한 Repository를 생성
- Minimal Mistakes의 Repository에서 Fork
- 필요한 부분만 복사/붙여넣기
이렇게 하면 끝! (이 아닌 시작이라는 게 함정)
이렇게 블로그를 셋업하는 방법은 여러 블로그에 소개되어 있습니다. 제가 참고한 블로그들은 아래 블로그들입니다. 링크를 타고 넘어가세요~
- Jekyll 블로그 테마 적용하기 (minimal-mistakes)
- JEKYLL, GITHUB.IO, MINIMAL MISTAKES 블로그 만들기, 목차 한글링크 버그
- Jekyll, Github Pages, Minimal Mistakes 로 시작하는 깃허브 블로그 튜토리얼
2. Then, why am I writing this post?
셋업하면서 가장 불편했던 부분은 내가 수정한 내용을 실시간으로 확인할 수 없다는 점이었습니다.
Minimal Mistakes의 공식 소개 사이트에는 다음과 같이 나와 있습니다.
Note: for technical reasons, _config.yml is NOT reloaded automatically when used with jekyll serve. If you make any changes to this file, please restart the server process for them to be applied.
야매 번역: “기술적인 이유로 블로그를 수정해도 바로 적용되지 않아요! Jekyll 서버를 다시 시작해야 바로 확인할 수 있어요”
내가 변경한 부분을 바로 볼 수 없다니. 제대로 고쳐졌는지, 글은 잘 올라갔는지, 수정한 테마가 잘 어울리는지 등을 바로 볼 수 없으면 언제 돌아와서 확인한단 말인가??..
그래서 꼭 해결하고 싶었고 고군분투.. 했고 성공했습니다.
다만 성공하기 위해 참고했던 사이트, 블로그, 코멘트가 셀 수 없을 정도입니다.
사실 방법은 간단합니다. 그 방법이 여기저기 퍼져있어서 한땀 한땀 모아서 엮는 게 힘들었을 뿐.
그래서 한곳에 모아 정리했습니다.
3. So, how to do it?
1. Ruby 설치
Ruby를 설치하는 이유는 Jekyll이 Ruby로 개발되었기 때문입니다. Jekyll 서버를 다시 시작하려면 Ruby가 설치되어 있어야 가능하죠. (Minimal Mistakes도 Jekyll Theme 중 하나입니다)
Linux OS에서 Ruby를 설치할 수 있는데 그래서 Ubuntu 설치가 필요합니다. Ubuntu는 Linux OS를 Windows에서 사용할 수 있도록 도와주는 프로그램입니다.
- Ubuntu 설치에 앞서 환경 설정을 변경해줘야 합니다. Windows에서 Linux OS를 사용하기 위한 변경이라고 이해하면 될 것 같아요.
-
제어판 → 프로그램 → 프로그램 및 기능 → Windows 기능 켜기/끄기 → Linux용 Windows 하위 시스템 선택 → 재부팅
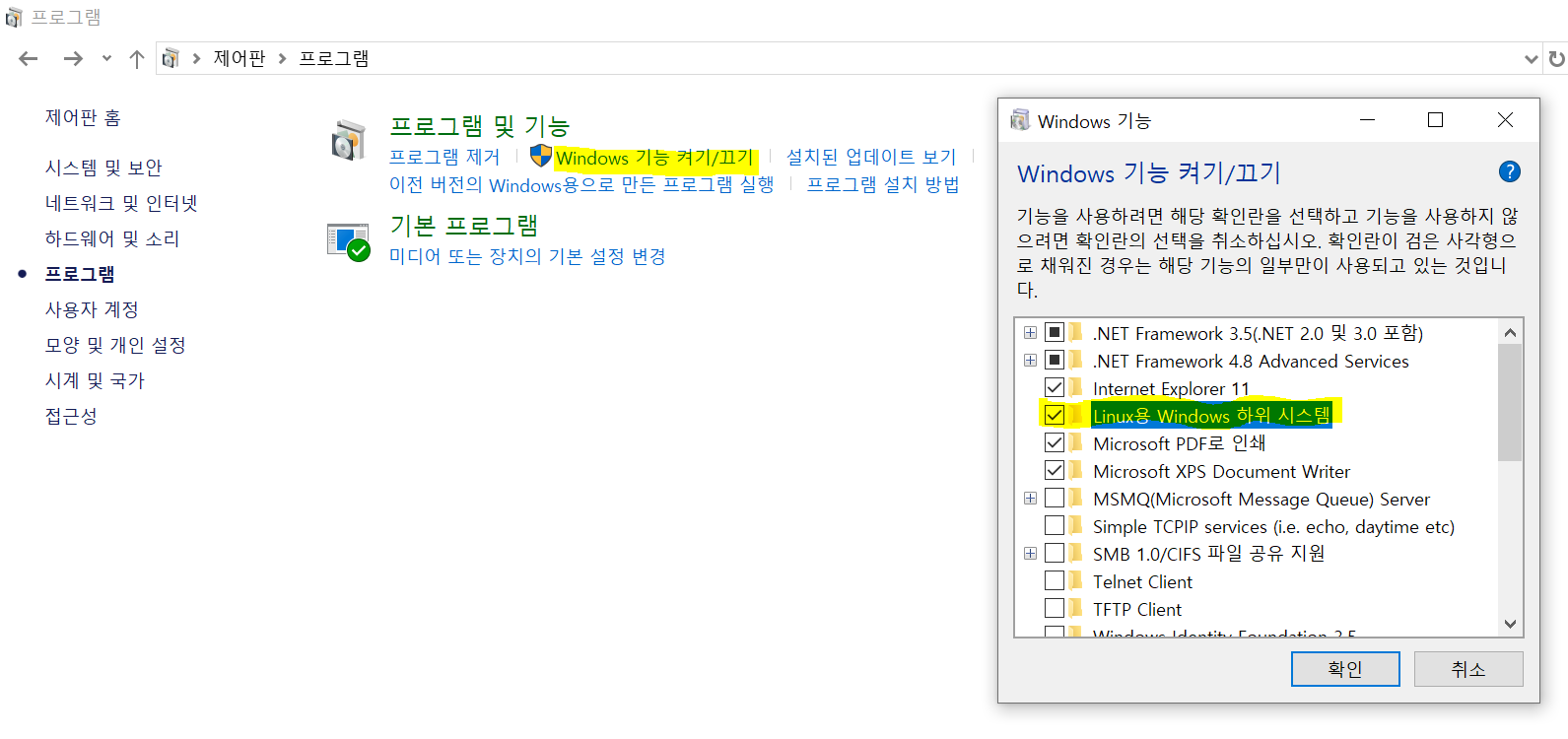
-
-
재부팅을 하셨으면 Microsoft Store에서 Ubuntu를 설치하고 실행해줍시다.
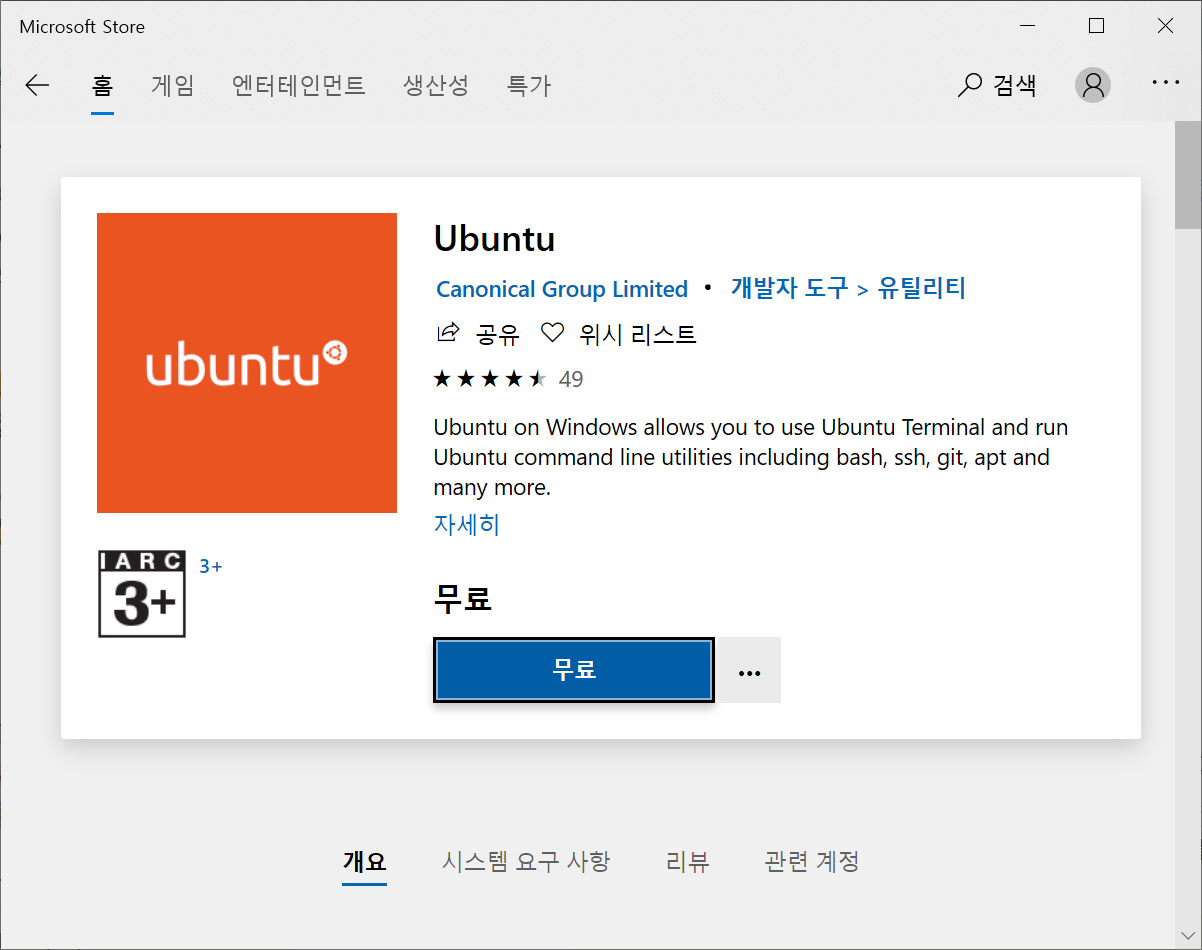
- 설치가 완료되면 Ubuntu를 실행합시다.
-
끝난 줄 알았지만 조금 더 기다려봅시다.
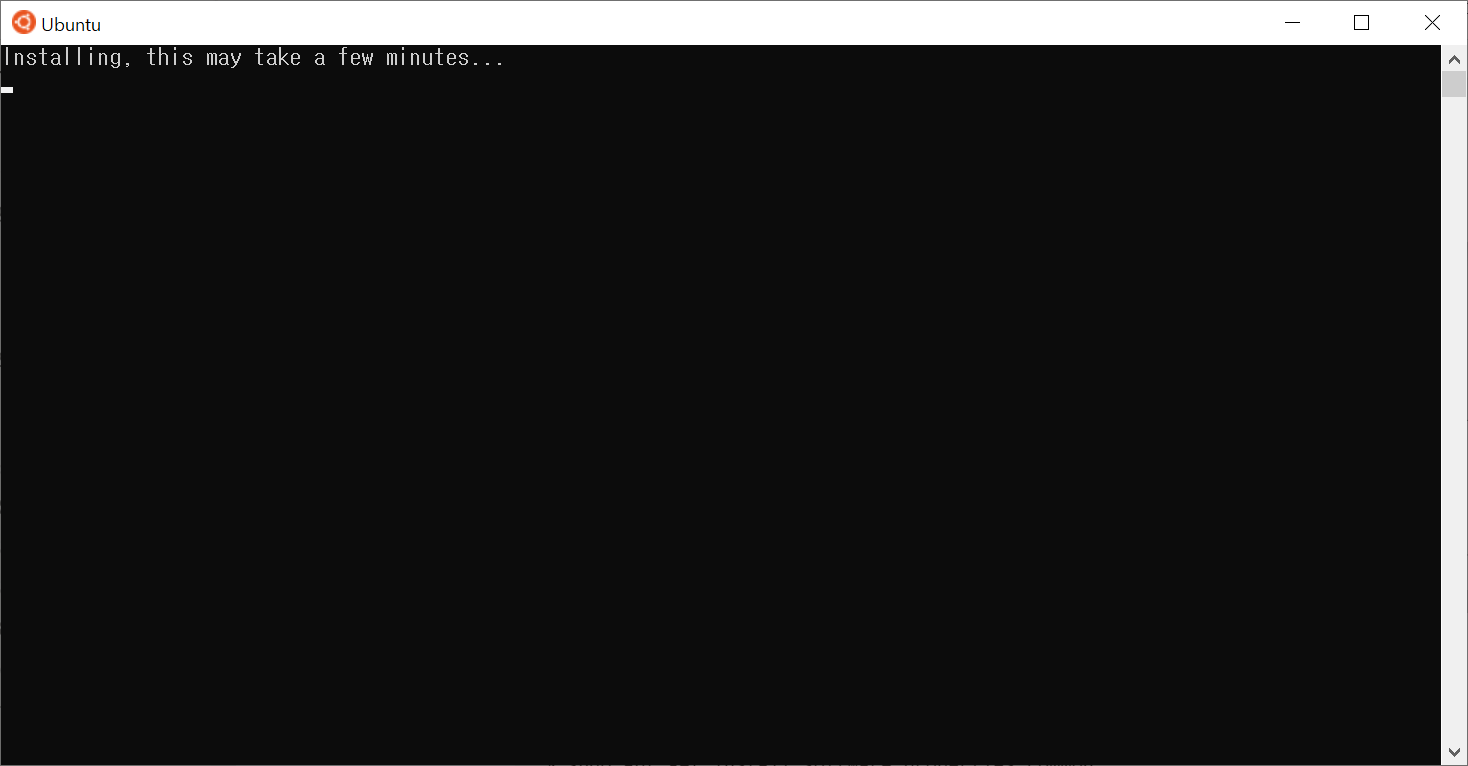
-
-
설치가 완료되면
UNIX username을 입력하라고 나옵니다. 전 surfingorca로 정했어요.
- 이후
password를 입력하고 한 번 더 확인해주면 설치가 완료됩니다.Password입력 시 안 보여도 당황하지 마세요. 안 보이는 상태로 잘 입력되고 있습니다.- 이후로도 비번 입력은 늘 안 보이는 상태로 진행합니다.
-
Ubuntu 터미널에 다음 명령어들을 입력하여 RVM을 설치합시다. ($ 이후 명령어를 입력하시면 됩니다)
$ sudo apt-get install software-properties-common $ sudo apt-add-repository -y ppa:rael-gc/rvm $ sudo apt-get update $ sudo apt-get install rvm- Ruby를 바로 설치하기보다 RVM(Ruby Version Manager)을 통해 설치면 Ruby를 관리하는데 더 편리하다는 글을 봐서 그렇게 했습니다. (아직 왜 그런지는 공부하지 않은 부분이라 넘어가겠습니다. 지금은 몰라도 블로그를 셋업하는데 지장이 없습니다)
- 복사/붙여넣기 하실 분들은 단축키가 달라도 당황하지 마세요.
위 코드를
Ctrl + c하시고 Ubuntu 터미널에선마우스 오른쪽 클릭혹은Shift + Insert를 하시면 돼요. - RVM 설치는 조금 오래 걸리는 편이니 물 한잔하고 오세요~
-
이후 RVM을 통해 Ruby를 설치합시다.
$ echo 'source "/etc/profile.d/rvm.sh"' >> ~/.bashrc $ rvm install ruby- 첫 번째 코드는 터미널에서
Run command as login shell설정을 선택하게 합니다. - 그 이후에야 비로소 루비를 설치할 수 있습니다.
- 설치에 어려움이 있거나 자세한 설명을 보고 싶다면 링크를 클릭하세요~
- 첫 번째 코드는 터미널에서
2. Jekyll Server 활성화
이렇게 루비 설치가 끝났습니다. 이제 Jekyll과 기타 Ruby 의존성 패키지들을 설치합시다.
-
먼저 Github 블로그와 연결된 폴더로 이동해야 합니다.
$ cd /mnt/c/[폴더 경로]- 이유는 Gemfile이 있는 곳에서 설치가 이뤄져야 합니다. Minimal Mistakes를 제대로 가져왔다면 Gemfile이 폴더에 있을 겁니다. 없다면 Minimal Mistakes Repository에서 가져옵시다.
- cd는 Change Directory를 의미합니다. 이동할 때는 꼭 한 줄에 전체 경로를 입력합시다.
-
이동한 폴더에서 나머지 필요한 설치를 진행합시다.
$ bundle install- 위 코드를 통해 필요한 패키지(Jekyll 포함)를 설치합니다.
- 위 코드를 통해 필요한 패키지(Jekyll 포함)를 설치합니다.
- 이제 설치는 모두 끝났습니다. 다음 코드를 실행하기 전에 컴퓨터를 한 번 부팅해줍시다
- 제 경우 부팅을 해야 에러 없이 다음 코드가 진행되었습니다.
- 제 경우 부팅을 해야 에러 없이 다음 코드가 진행되었습니다.
-
부팅 후 다음 코드를 실행하여 서버가 잘 연동되는지 확인해봅시다.
$ Bundle exec jekyll serve --no-watch-
혹 에러를 만나게 되면 마지막 관문이라 생각하고 침착하게 다음 코드를 실행합니다.
$ sudo chown -R [your username] /mnt/c/[블로그 폴더 경로]- 그런 다음 부팅 후
$ Bundle exec jekyll serve --no-watch를 다시 실행하세요.
저는 부팅 안 하고 실행하니 똑같은 에러를 만났어요 ㅎㅎ - 관련하여 stack overflow에 올라온 질문과 답을 참고하세요.
- 그런 다음 부팅 후
-
-
잘 실행되었다면 아래 그림과 같이 접속 가능한 URL을 볼 수 있습니다.

- 웹 브라우저에서 http://127.0.0.1:4000 을 여시면 블로그를 바로 확인하실 수 있습니다.
4. Great. Now what?
이제 블로그를 수정한 뒤 바로 확인하고 싶으면 서버 접속을 끊고 다시 재접속하면 바로 확인할 수 있습니다.

Ctrl + c를 누르면 서버 접속을 끊을 수 있습니다.- 다시 Ubuntu 터미널로 돌아 오면
$ bundle exec jekyll serve를 실행하여 접속합니다. - 이제 실시간으로 수정사항을 확인할 수 있습니다.
5. Conclusion
사실 코드만 알고 있으면 그렇게 어려운 작업은 아닙니다.
설치하고 재부팅하고 설치하고 재부팅하고 .. 블로그 폴더로 이동하고 설치하고 재부팅하고 ..
약간의 번거로움을 지나고 나면 실시간으로 확인할 수 있으니 노력을 들여볼 만 합니다.
완벽하지 않은 사람인 저로선 글을 작성하고 나면 늘 오타를 발견합니다.
수정하고 글을 올렸는데 바로 확인할 수 없다면 끝내지 못한 과제를 바라보는 느낌이라 불편하더군요.
그래서 저는 이렇게 실시간으로 확인할 수 있게 만드는 것이 중요했습니다.
이제 조금은 속 시원하게 글을 작성하고 바로 확인하는 맛을 느껴봐야겠습니다.
질문이나 더 간단한 방법, 또는 추가로 덧붙이실 의견이 있으신 분들은 언제든 댓글을 남겨주세요~
Mahalo~~
댓글남기기